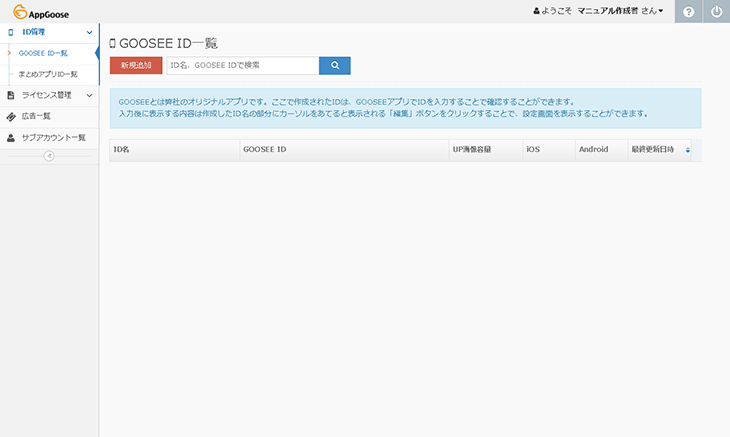
左メニューから、「ID管理」を選択すると、GOOSEE IDの一覧が表示されます。
ここでは、すでに登録したGOOSEE IDの一覧が表示されます。
この画面からは、GOOSEE IDの新規作成や更新などを行うことが出来ます。
まずは、![]() ボタンを押して、GOOSEE IDの作成を開始しましょう。
ボタンを押して、GOOSEE IDの作成を開始しましょう。
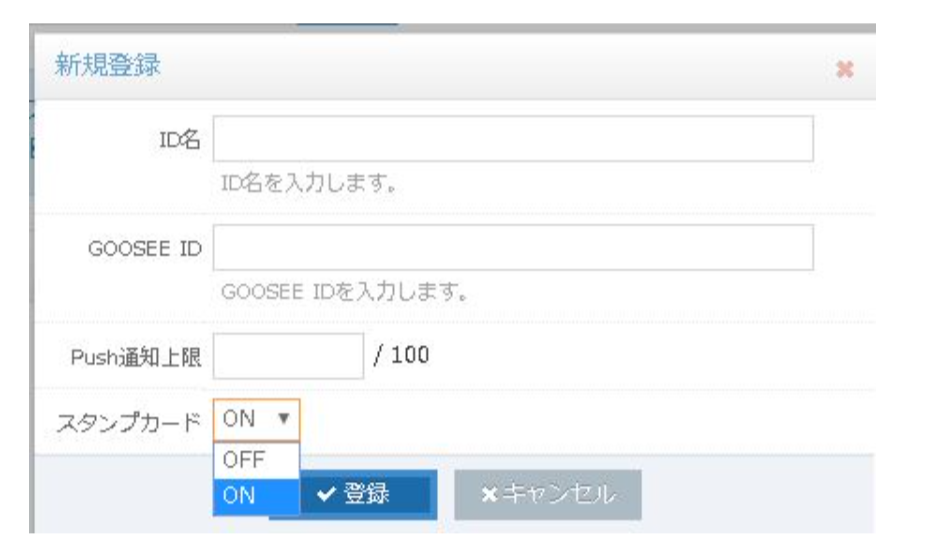
お客様の店舗ごとにIDを作成することになりますので、
お客様に応じた、ID名とGOOSEE IDを指定してください。
■ID名:各IDを管理する際にわかりやすい名称を設定してください。
■GOOSEE ID:GOOSEEアプリ上で利用するIDです。アプリユーザーの目に触れるものになります。
■Push通知上限:GOOSEE IDごとにPush通知数の上限を設けることができます。
30日間内で送信できる最大件数を設定できます。
※AppGooseご契約プラン毎に最大数が異なります。
■スタンプカード:スタンプカード機能のON/OFFが設定できます。
![]()
を押下することで、新規登録が完了します。
※注意点※
ID名で入力できる文字数は500文字までになります。
GOOSEE IDで入力できるのは半角英数字だけになります。
その他の記号は対応していません。
また入力できるのは1文字以上、8文字以下です。
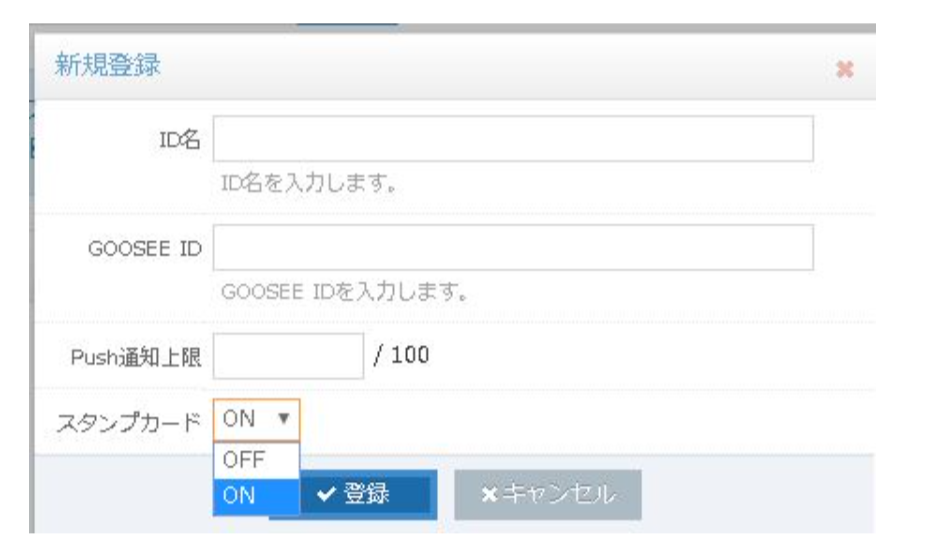 追加したGOOSEE IDが、一覧に表示されます。
追加したGOOSEE IDが、一覧に表示されます。
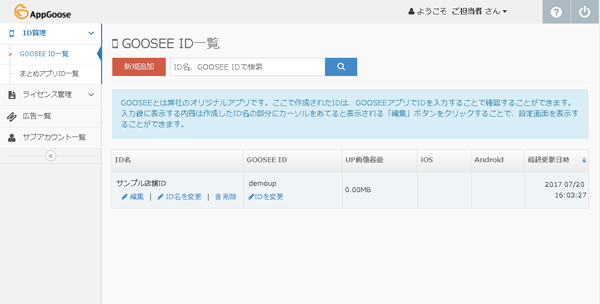
アプリの一覧でマウスオーバーすると、編集用のメニューが表示されます。
今回は、アプリの内容を編集しますので、「編集」を選択してください。
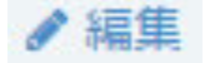 |
アプリに公開するコンテンツなどを登録・編集します |
 |
ID名を変更します |
 |
アプリを削除します |
 |
GOSEEIDを変更します |